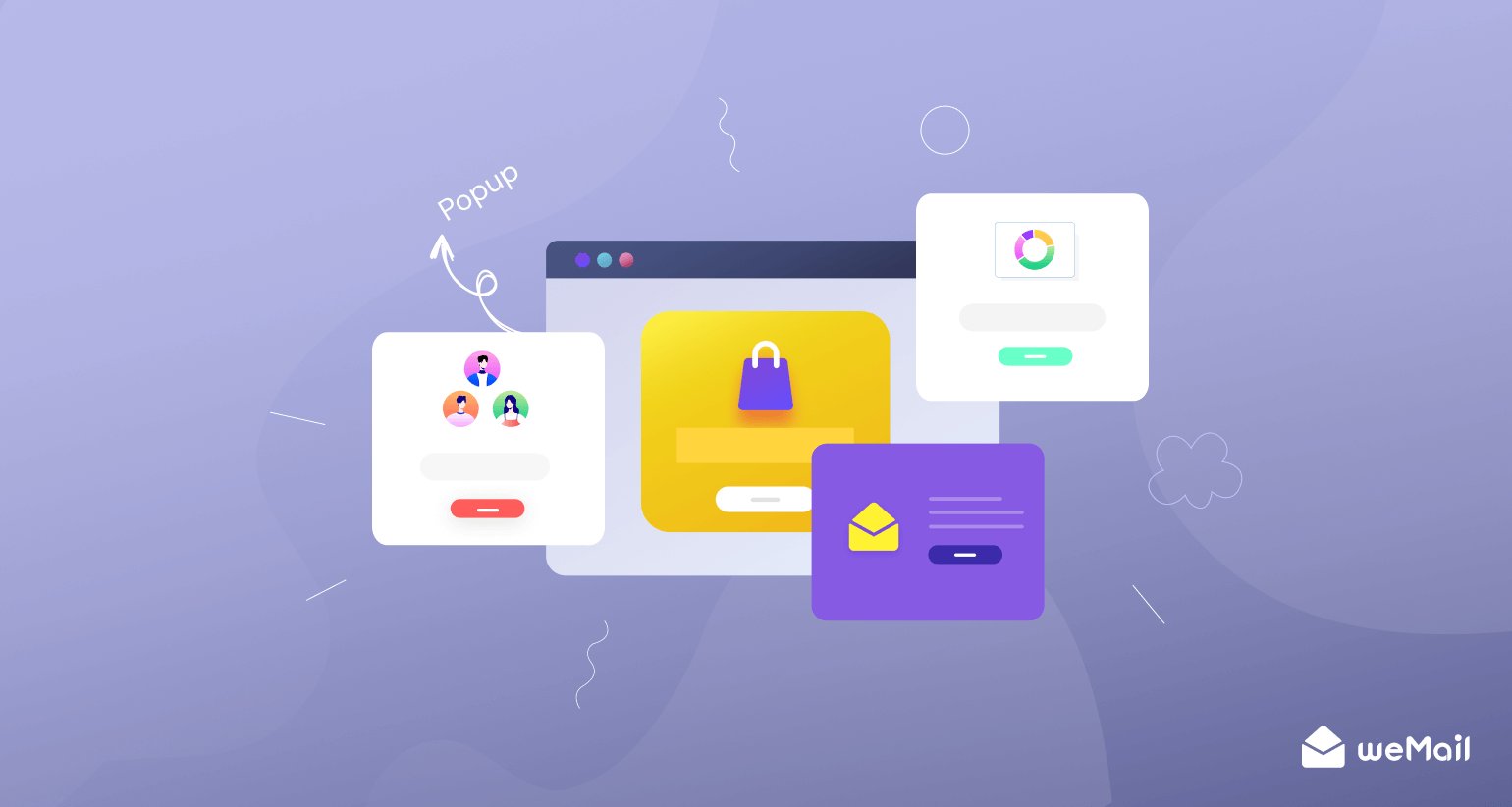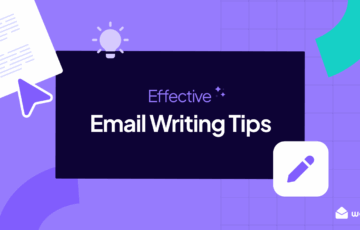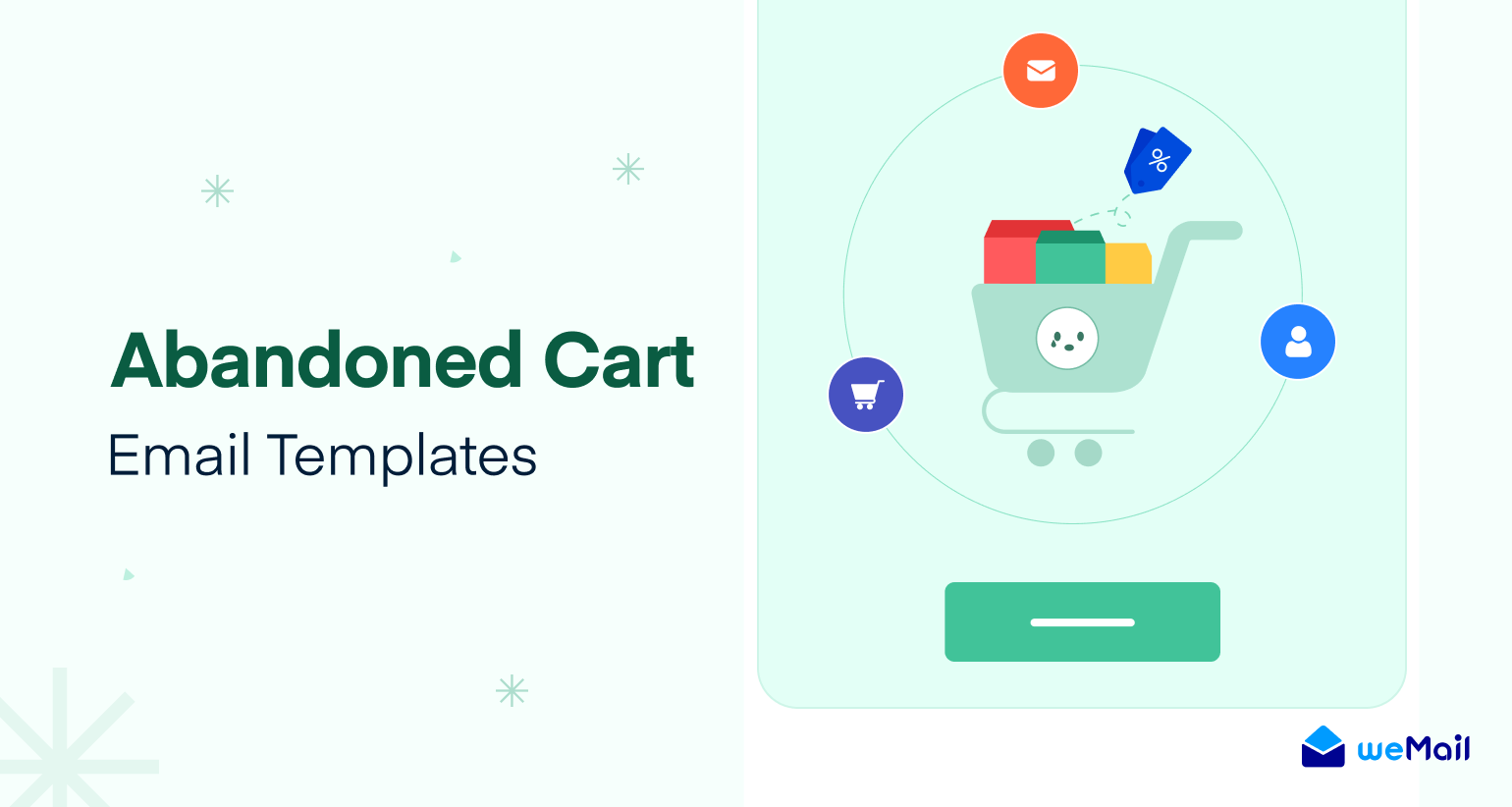How to Customize Images on Email Body in a Minute – Easy Guide
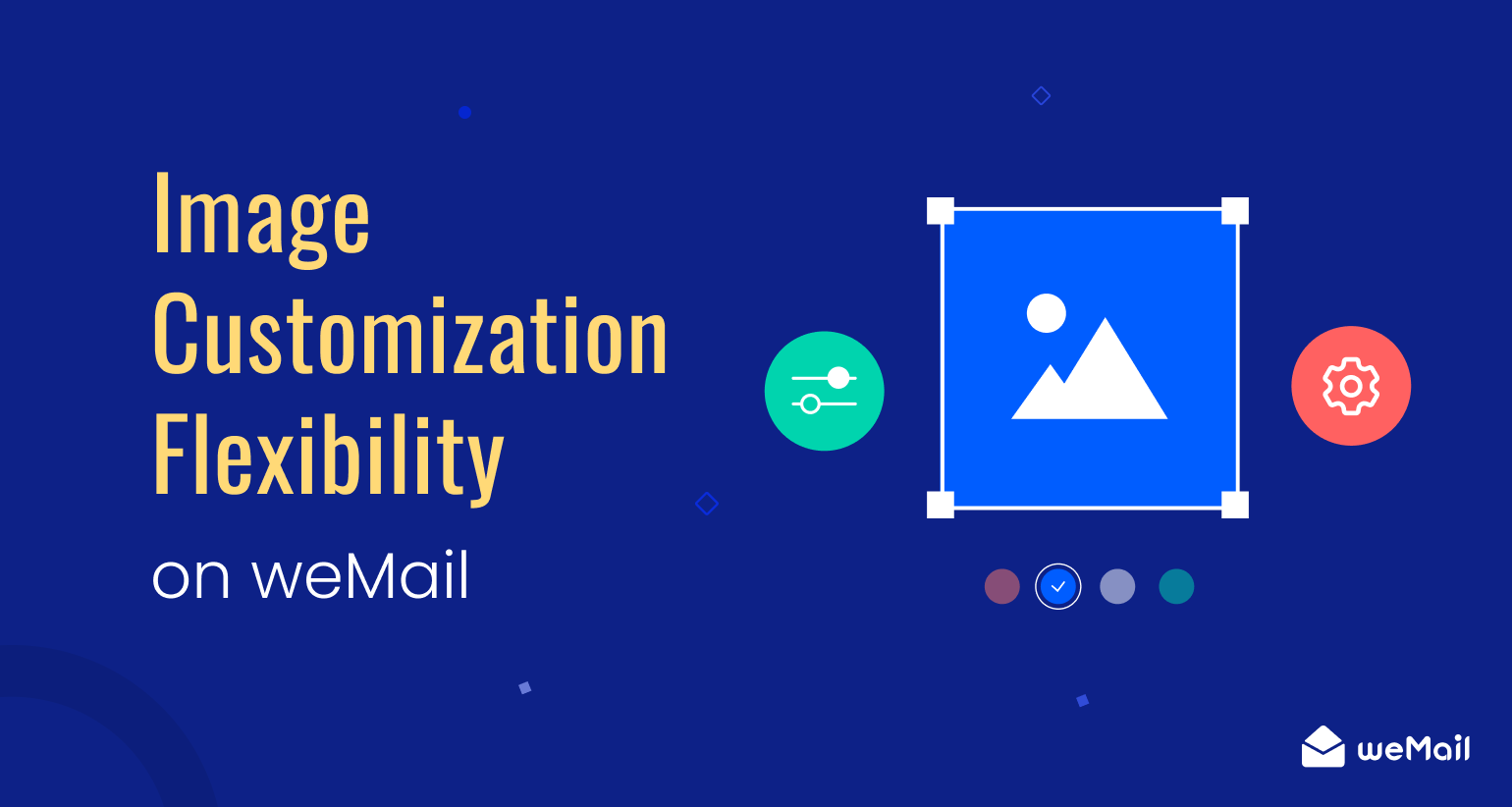
You already know how crucial it is to design a beautiful-looking email to grab the attention of the recipient. Adding an image to your template can be more effective.
Using weMail you can design any professional-looking email within a minute. It has some impressive features that can automate your email marketing workflows. A significant feature has been added recently to the hut. You can now customize images to your email better than ever.
In this blog, we will guide you through the step-by-step process of customizing images on the email body using weMail.
Personalized Images for Email Campaigns – Get Started with weMail
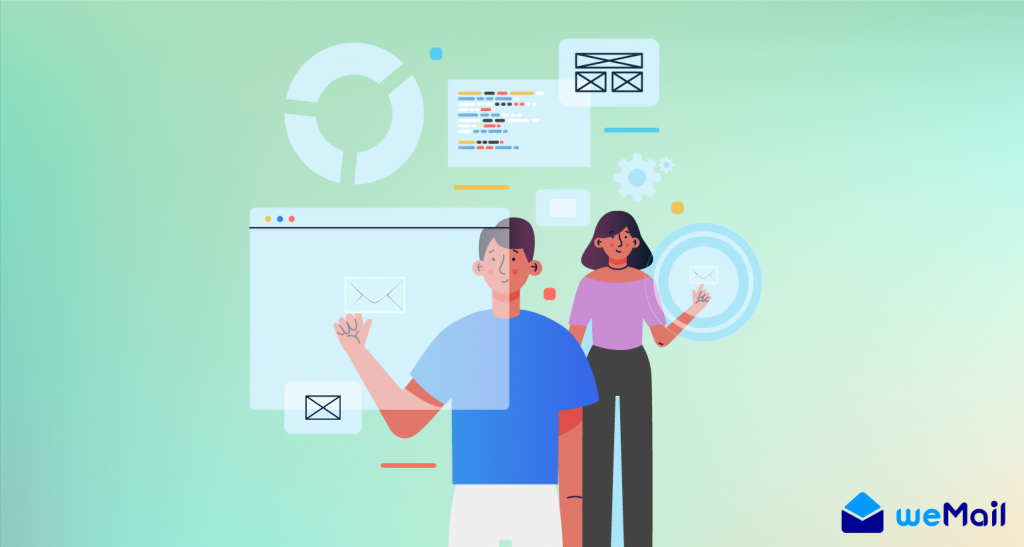
If you are an email marketer, we know your pain. There are limitations while adding an image to the email body. It’s sometimes difficult for you to keep a better resolution and maintain a proper aspect ratio. It’s quite frustrating, right?
Here’s we’ve got the solution. With weMail, now you have the flexibility to customize the images of an email. Keep reading.
How to Customize Image Size & Image Dimension Using weMail
To customize the image size and its dimension, make sure you are already in the design step in the weMail template editor. Now follow these processes below –
- Click on the image block and
- Drag the image block down to the email body
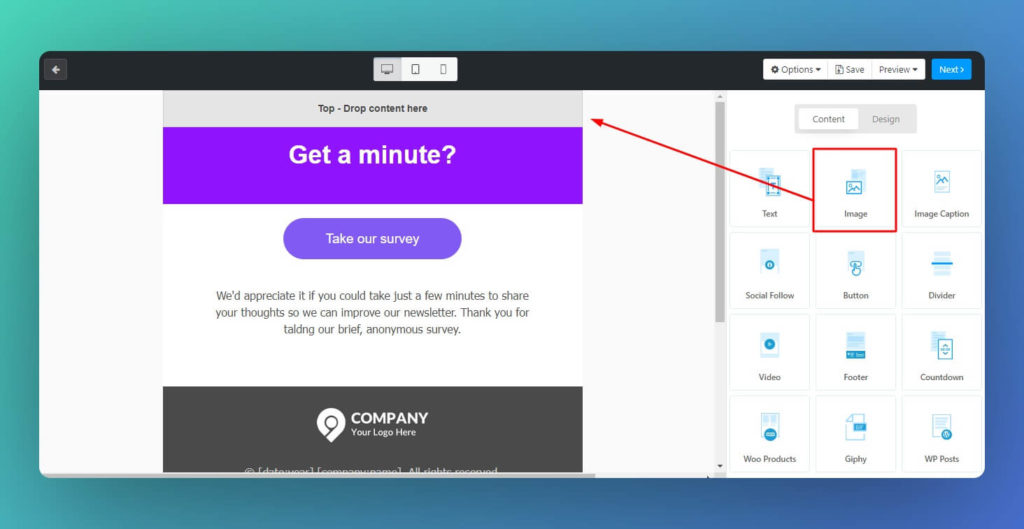
You will see an image section is available on your email body. Now select the edit image option.
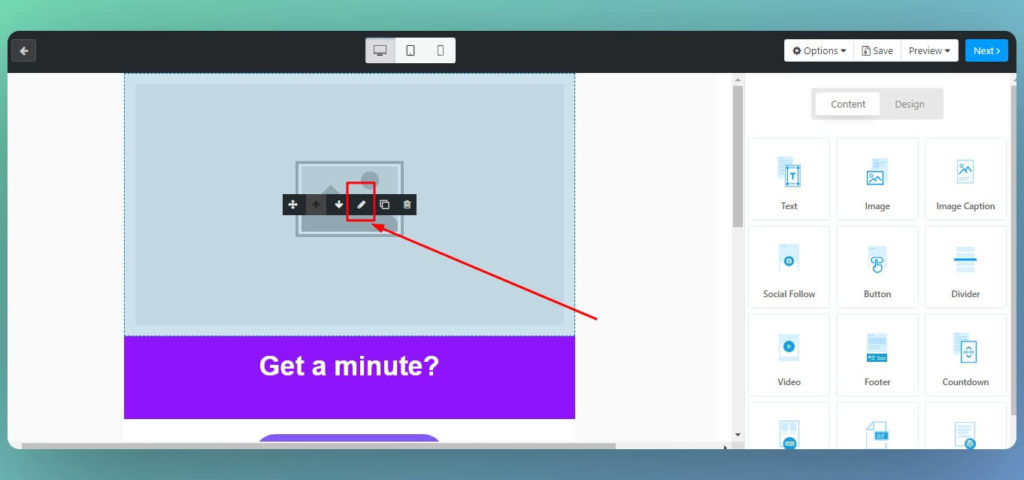
After you choose to edit, you will find the image block editor. Now you need to add an image by selecting the “Replace” or “Add Another Image” option.
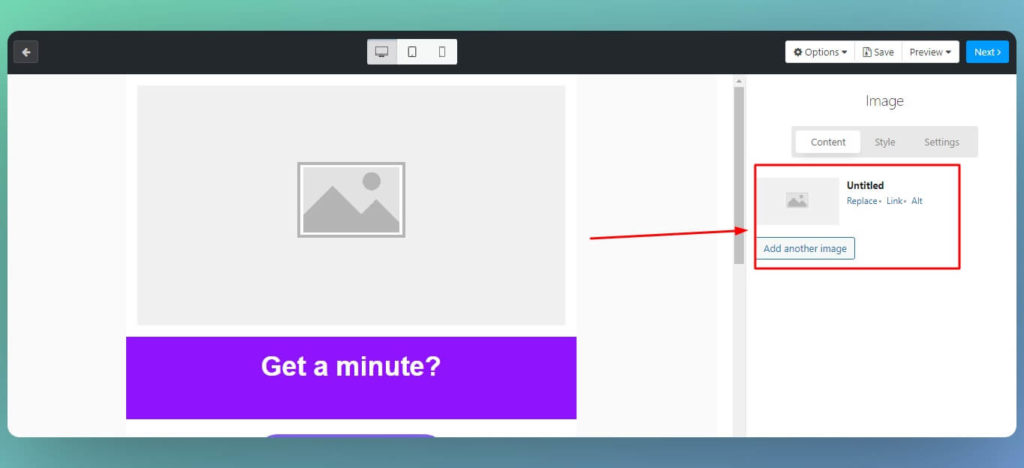
After successfully adding an image, you can now customize its size and dimension.
To do that, you need to click on the settings.
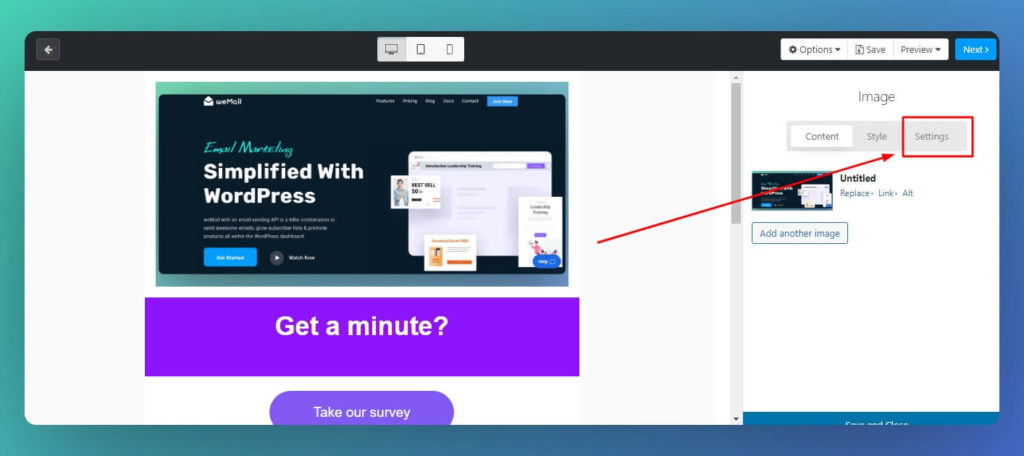
After selecting settings, you will find the option to choose the different image sizes.
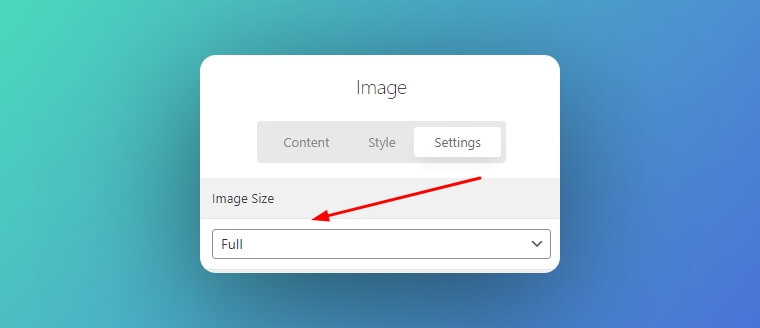
You also have the luxury of choosing the perfect dimension by customizing “Width,” “Height,” or maintaining the proper aspect ratio by clicking the “Aspect Ratio” button.
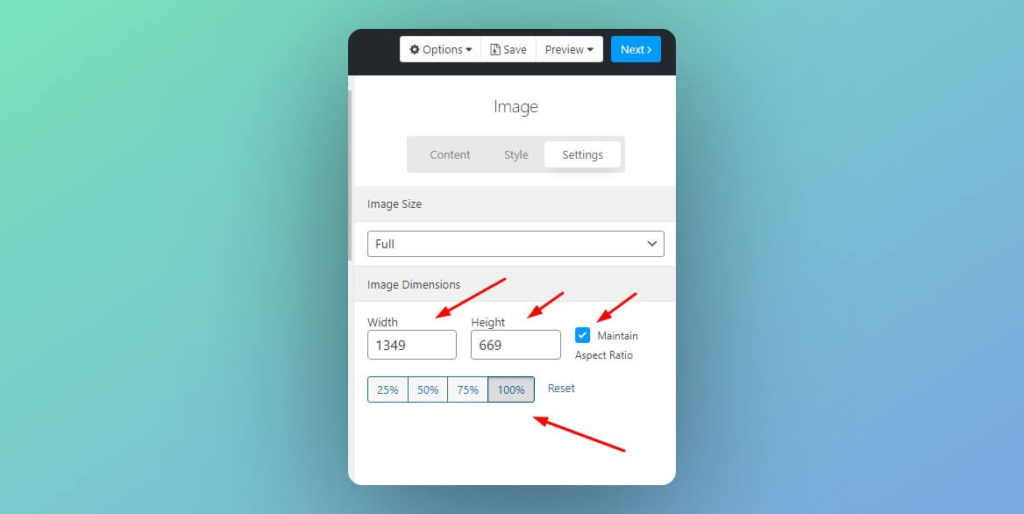
That’s how simple it is to customize images on your email body using weMail’s new feature.
If you are new to weMail then you can read how to configure and design a complete email, and learn more advanced things.
Closing Up
To run a successful email campaign it is necessary to create a beautiful and professional-looking template. Adding beautiful images turns your email more attractive. Therefore, weMail gives you the power to perform a top-notch email marketing campaign from your WordPress dashboard.
So, are ready to use customized and personalized images for your next email campaign? Let us know if you have any further questions.