All you need to know before using animated GIFs in email
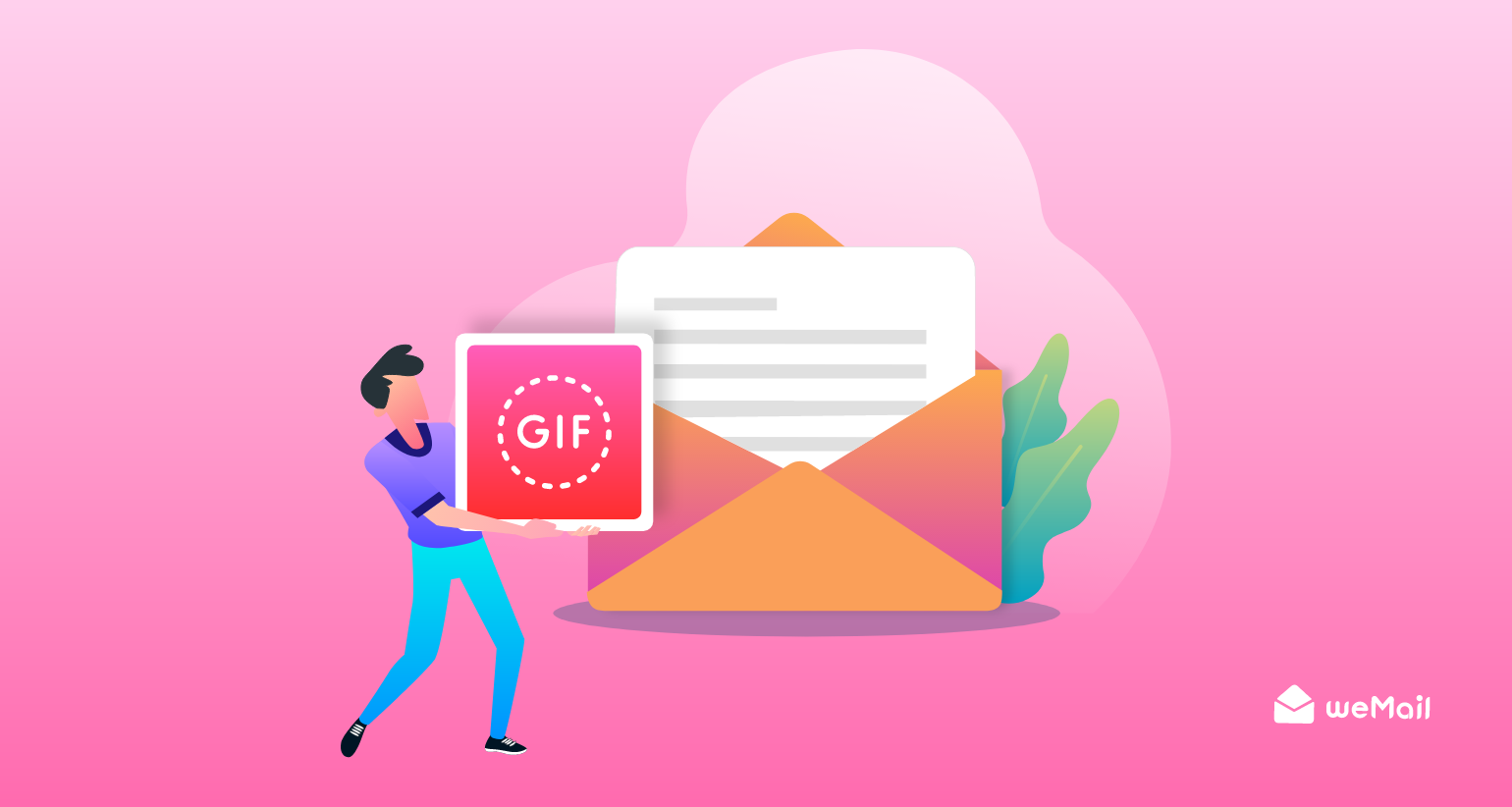
Do you know the typical attention span for email is only 11 seconds? Millions of emails are sent and received each day. If you check your inbox, you will find hundreds of emails flooding to get your attention. The same things happen to your subscriber’s end too.
When the users open your emails, most possibly they will spend a little time indeed. If you want to get an action from them in this shortest span, you must use something in your email that can change the game.
Therefore, using Animated gifs in Email is one of the hooks Email marketers are adopting these days. Funny and engaging elements like Gif’s email campaigns get surprising results in such cases.
So, this blog is going to be fun. We will show you why should you use GIFs in emails and how to do it in the right way. Keep reading.
A Brief History of GIFs and Their Importance
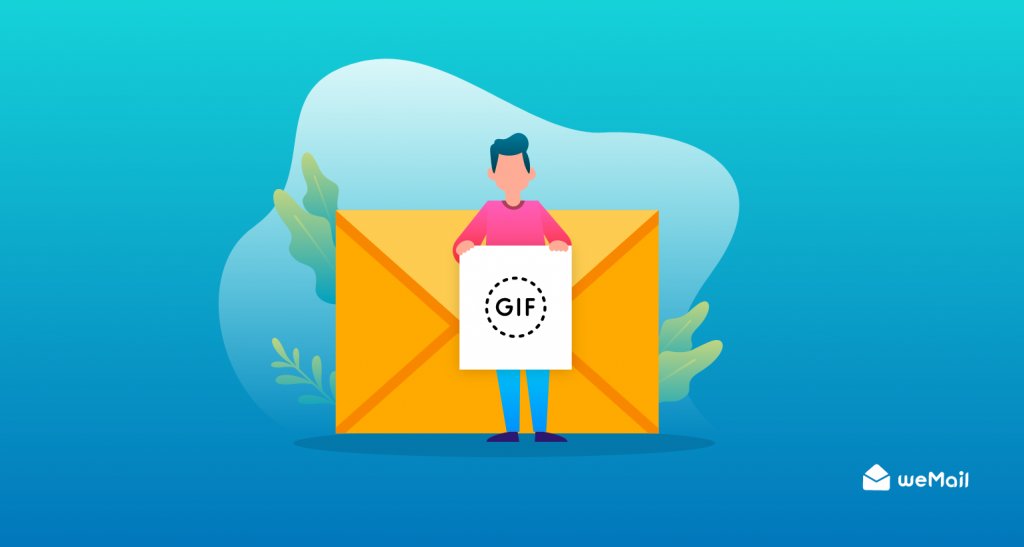
Before we head off to find out in detail why marketers should use GIFs, first let’s check its timeline in brief.
GIF stands for Graphics Interchange Format, a file format that contains various images in a single file in separate frames, to create animated images. It’s also known as GIF89a.
You can easily find GIFs anywhere on the internet. All you need to do is a quick Google search to find one. Not only that, but you can also create and download your GIFs!
Back in 1987, Developer Steve Wilhite and his team at CompuServe faced a new challenge of saving memory while making a computer to display an image.
Space was a major issue in those days, and color images took up a lot of space. In the end, Wilhite found that the image parameter, in combination with the compression algorithm, can deal with the problem. And this is how GIF came into the scene!
Over time, it became a standard online. Many developers created software supporting GIF. However, many other file formats offered a better solution for static pictures, phasing GIFs popularity.
No, it didn’t get replaced completely; instead, it found a new niche, Animation!
So, coming to the next question, why do we use one in the first place?
GIFs are a great way to engage others with your post. Previously, they were popular on various sites such as Buzzfeed and Tumblr. But, now you can easily use them on Twitter and Facebook! With over 100 million GIFs shared on Twitter in 2017, it’s there to stay!
And why not? They are far more interesting than your regular photos or videos!
Why Use GIFs in Email Marketing
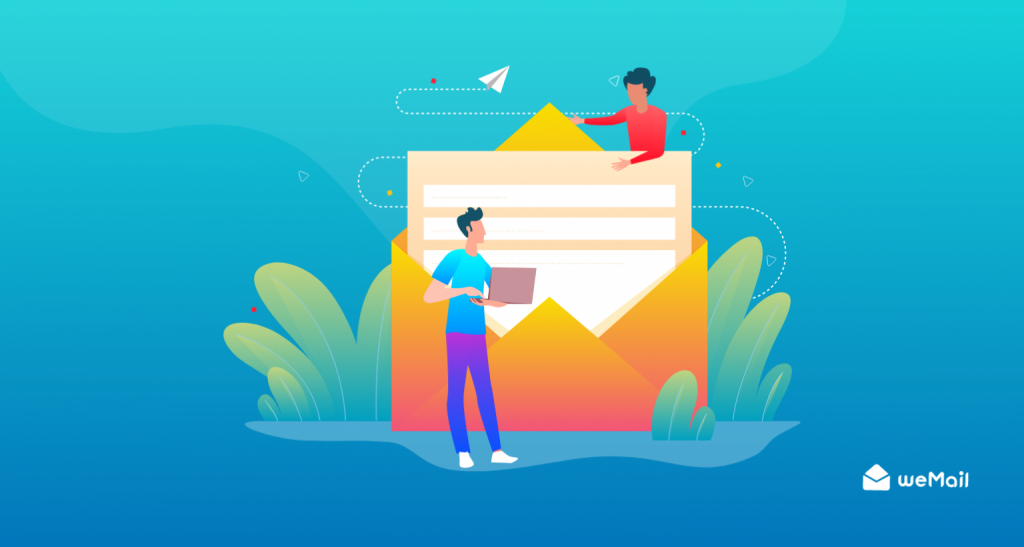
Do GIFs work in email? Yes, they do! GIFs are easy to make and share. You only need to follow some simple steps to create one in no time!
Another advantage of GIF is that it requires less space. And, this allows maintaining the file’s quality and takes less time to load.
You don’t need any special software or plug-ins to view GIFs, unlike other file formats. They are like any other regular images online that you can view on your device.
With GIF, you can convey the message of your email with ease. If you are creative enough, you can use it to tell a short story as well!
To get your reader’s attention within a short time, GIF is your best bet! Our brain processes images better, and this is where GIF is the winner over text content of your emails.
How to Create An Animated GIF in the Simplest Way
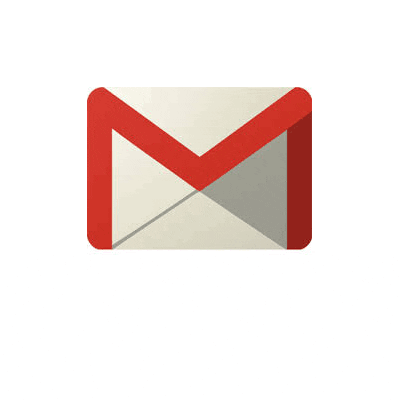
You can create an animated GIF online or using any software without any hassle! It’s no rocket science. You only need to spend a few minutes to get started!
We’ve covered some ways and steps to follow if you want to make one in no time!
You can create a GIF using Photoshop’s version. Below you will find a video tutorial to do the job at ease.
However, here’s what you need to get started –
- Adobe Photoshop (Any version)
- A couple of high-quality images
- Some spare minutes.
You can take a look at the following video tutorial. If you need a detailed process, skip it, and follow through.
Steps to Create an Animated GIF in Photoshop
Step 1: You need to import the images into Photoshop. To do so, click on Files>Scripts. Select Load Files Into Stack to upload as many pictures as you want in one go!
Click Ok to import your images. The benefit? You don’t need to waste a lot of time trying to upload them one by one! Each picture is a new layer.
Step 2: Now, you need to create the animation frame. When doing so, each “visible” marked layer will be displayed on the frame. To do so, you need to click Window> Timeline.
Afterward, select ‘Create Frame Animation’. In the layers column, you can shift the layers that you don’t want in a frame.
Step 3: Click on the button ‘New Frame’ to copy the frame you made. Repeat the step to create more as you wish. Then, turn on the layers that you want to display in the layer column.
Step 4: Individual frames should have their layer. This way you can edit and give animation effects without any issues.
Step 5: Loop all the frames you created together. For this, set the ‘Frame Delay’ and highlight them, and right-click to select the delay rate.
Step 6: The higher the delay you select in the option, the longer the frame will stay. It’s best to have a small delay rate or none for GIFs.
Step 7: Click on the ‘Forever’ tab to select the loop length for your GIF. For an endless loop, select forever again.
Step 8: To check how your GIF looks, click on the play button. If you are happy with the result, click File> Export> Save to keep the GIF.
Step 9: In the pop-up box, set it to ‘GIF format’ and choose 256 as the color option. Also, you can edit the size and looping option as needed.
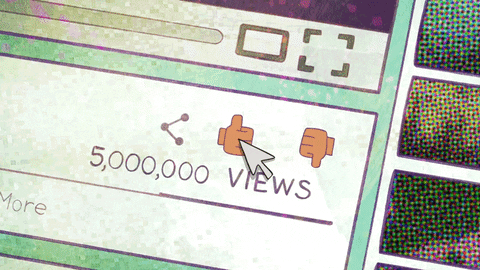
Creating a GIF from a Video In Photoshop
Step 1: Upload the video to Photoshop. Click on File>Import>Video Frames to open the file.
Step 2: A dialogue box will open up. Select to import the whole video or a specific section of the video. It’s best to trim out the unwanted parts from the video and keep the ones you want for the GIF.
Step 3: To trim, drag the arrow to set the beginning and the ending of the video. As you move sliders, the preview window will show the frames. On the other hand, the slider on the left is where the video will start, and the right one will show where it will end.
Step 4: Depending on the video length, you can change the ‘Limit to Every 4 Frames’. You can use it to decrease the size of the file, without affecting the quality.
Step 5: Check the ‘Make Frame Animation’ box and click ‘Ok’ to import the video. As soon as the process is complete, you will get a series of photo files that you can edit and compress to make a GIF.
Step 6: You can view these frames at the bottom of the screen or on the editor on the right-hand side. The bottom of the screen will show you the GIF’s timeline window.
You can make any changes as you wish to the frames. After editing, press the play button to see the final result.
Step 7: To save the GIF, click File> Export> Save for Web (Legacy). A pop-up box will appear, and you will need to select the option format to GIF and set 256 for the color. You can also make any changes to the size of your GIF.
Step 8: Click Save to use the animated gif in your email!
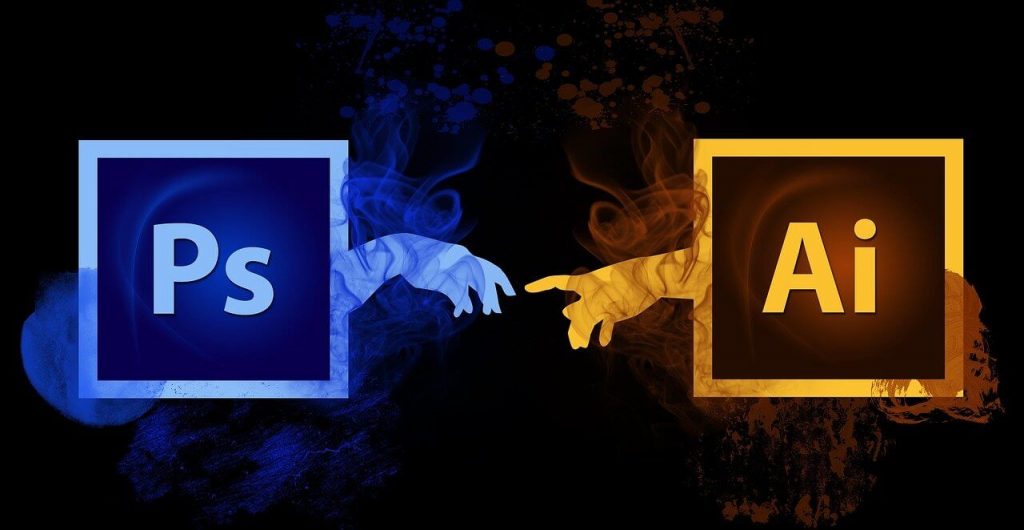
Other Methods to Make an Animated GIF
You can create a GIF within a few minutes such as Ezgif or ImpactBND, and use these animated gifs in email. They are easy to use and save GIFs on any device. Let’s look at a popular website, GIPHY, and how you can use it to engage your customers!
Using GIPHY.Com
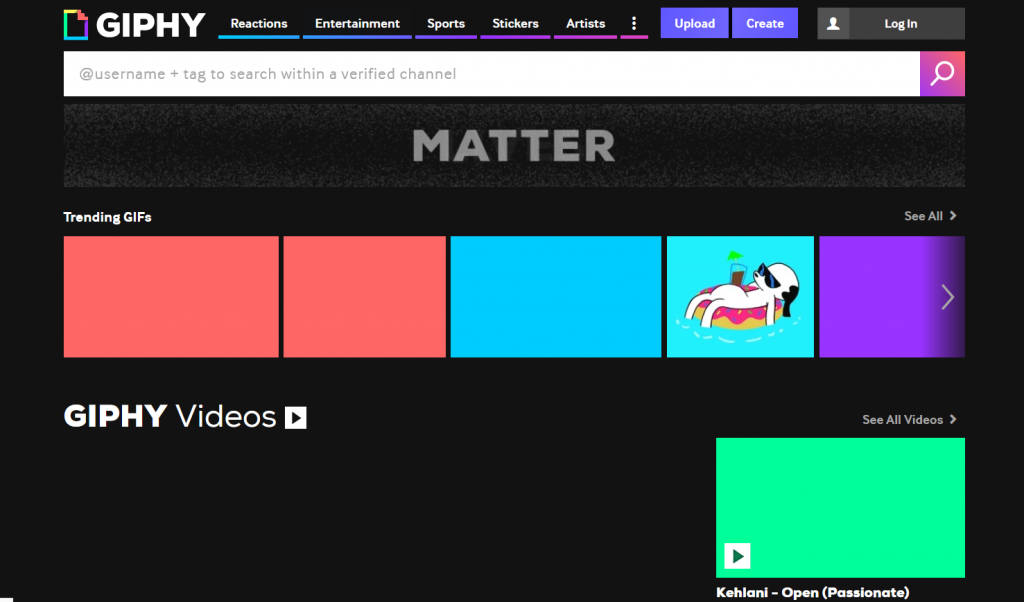
- Visit the site and click on the ‘create’ button.
- Provide the link to the video on which you want to create a GIF.
- Choose the appropriate length in the sliders.
- Click on the ‘Continue to decorate’ button. Here, you can add various elements such as stickers, text, and filters to jazz up your GIF! After this, you need to click on ‘Upload to GIPHY’ to share the GIF anywhere you want!
Other free tools to create GIFs? Check these out!
- Gifmaker.me (free tool)
- Recordit
- CloudApp
- Imgflip
Easy Steps To Embed GIFS In Email

So, how do you embed animated gifs in email? Pretty easy! If you are a Gmail user, here’s how to do it!
- Select ‘Insert photo’ in your Gmail account and click on ‘Upload’.
- To display your GIF in your e-mail, select the Inline option.
- Click ‘Upload’.
In case the GIF is not saved on your computer, you can get the URL and paste it in the Web Address (URL) instead of uploading the file.
How to attach a GIF to an email the easy way? To insert the GIF in your email, you can simply ‘drag and drop’ into the compose box.
Not only that, but you can also get ‘GIPHY for Gmail’ from the Chrome store which you can add to your desktop. You can find the GIFs from the app to include them in your email with a single click!
For Outlook Email Users
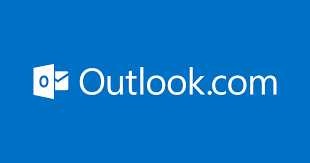
Make sure that you are using an updated version of Outlook (16.0). Other versions don’t support animated GIFs. To insert the GIF in your Outlook email, follow these steps!
- Compose a new email by clicking Home>New Email.
- Select Insert>Pictures in the message window.
- Select the GIF you want to place in your email, and click on the ‘insert’ button.
- In the browser, the viewer can view the animated GIF. However, to check the animated GIF in Outlook, do the following:
- Open the email with the GIF with double clicks.
- In the message window, select Message> Actions> View in the browser.
- Click the ‘Ok’ button in the pop-up box to view the animated GIF in Outlook!
FAQ on GIF in Email
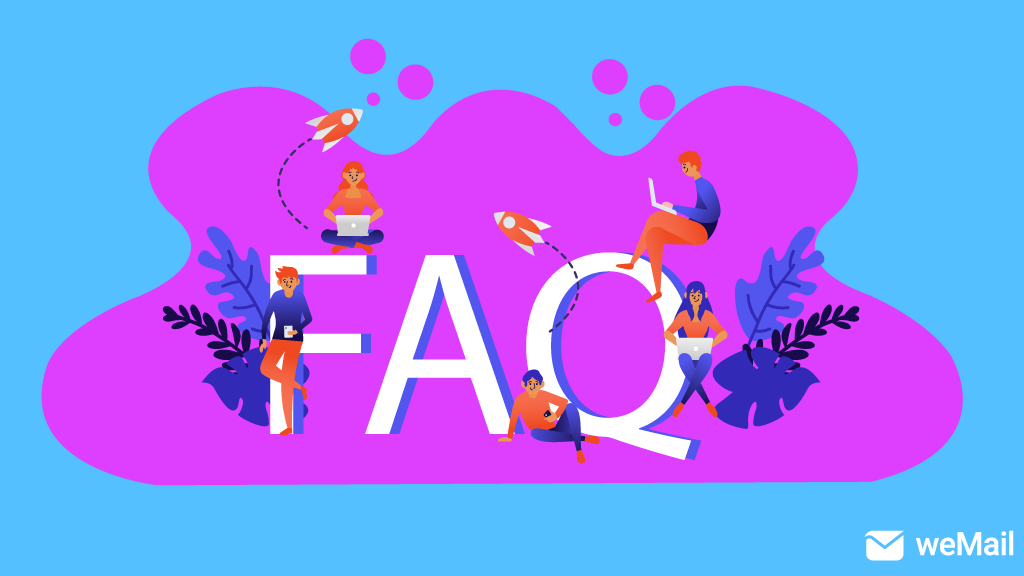
Well, here are some of the frequently asked questions on GIFs you may want to know. Surely they will help to clear all of your confusion.
1. Will my GIF show up in the email?
Answer: Animated GIFs will work on any email provider, except for Outlook (2007, 2010, and 2013). These versions will only display the first frame.
2. Can I copy and paste a GIF?
Answer: Yes, you can! So, How do copy and paste a gif into an email? To do so, you need to right-click on the GIF select ‘Copy image’ and paste it!
3. Why don’t animated GIFs work in my outlook?
Answer: You probably have the old version that doesn’t support animated GIFs. Outlook’s 16.0 version is the one that does.
4. What is the ideal size for an email GIF?
Answer: There’s no specific size that you need to select for your GIF when sending one in your email. However, it’s best to use a GIF under 200 to 250 KB.
5. How many GIF frames are there?
Answer: A standard GIF comes with 15 to 24 frames per second. However, it’s best to maintain a specific size as the smaller the size, the lower the quality of the GIF.
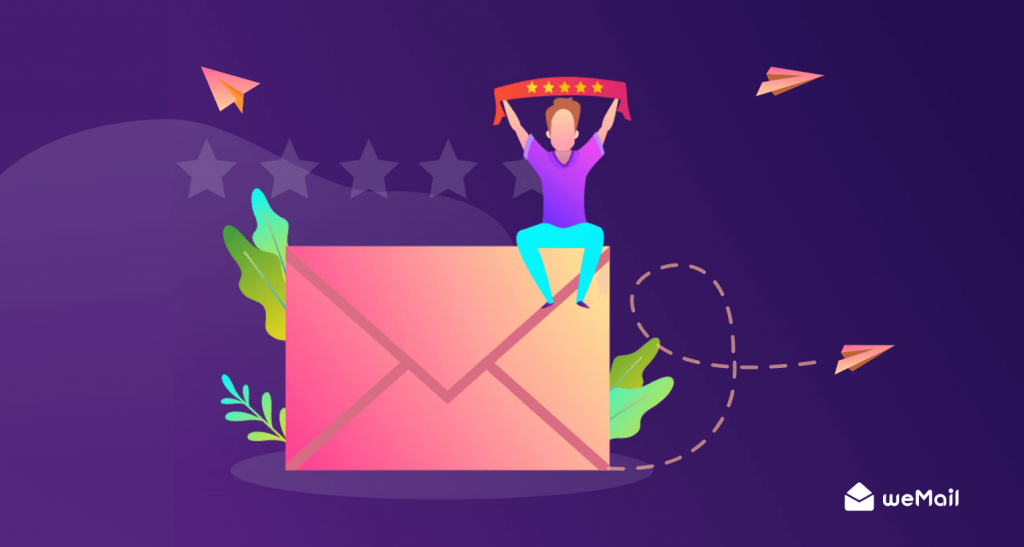
6. Are GIFs more effective than texts?
Answer: Yes, they are! Animated GIFs are more catchy than regular images and texts. Also, our brain processes images faster than words.
7. What are some best free apps for GIFs?
Answer: There are many free apps where you can get free GIFs. Some of these are GIPHY, Imgur, GIF Keyboard, and GIF Maker.
8. What is tenor.com?
Answer: It’s an online search engine for GIFs, which hosts a GIF database. You can download its GIF keyboard to use its GIFs.
9. What is the best GIF size?
Answer: Don’t make your GIF size big or too small. It’s best to stick to an ideal range of no bigger than 1 MB.
10. What does embedding a GIF mean?
Answer: Embedding a GIF simply refers to integrating the link or GIF file in your email or social media posts. The embedded content is a part of the post and it visually encourages the user to engage with the post/ email.
Summing Up

GIFs are fun and engaging. Thus, increasing numbers of users are applying them regularly. Whether you want to interact with your client or your audience, using a GIF can be your best bet.
Animated GIFs in email can better hold your viewer’s attention, more than a high-quality image or a video. In short, if you want to convey your message fast, don’t forget to use it! Putting GIFs in an email is an easy task!
Creating and embedding a GIF is one of the easiest things you can do! If you don’t have one saved on your computer, you can make one within a few minutes and share it in your email!
So tell us, does this blog help you understand Animated GIFs in email marketing? If so, let us know what you think about it. Cheers!
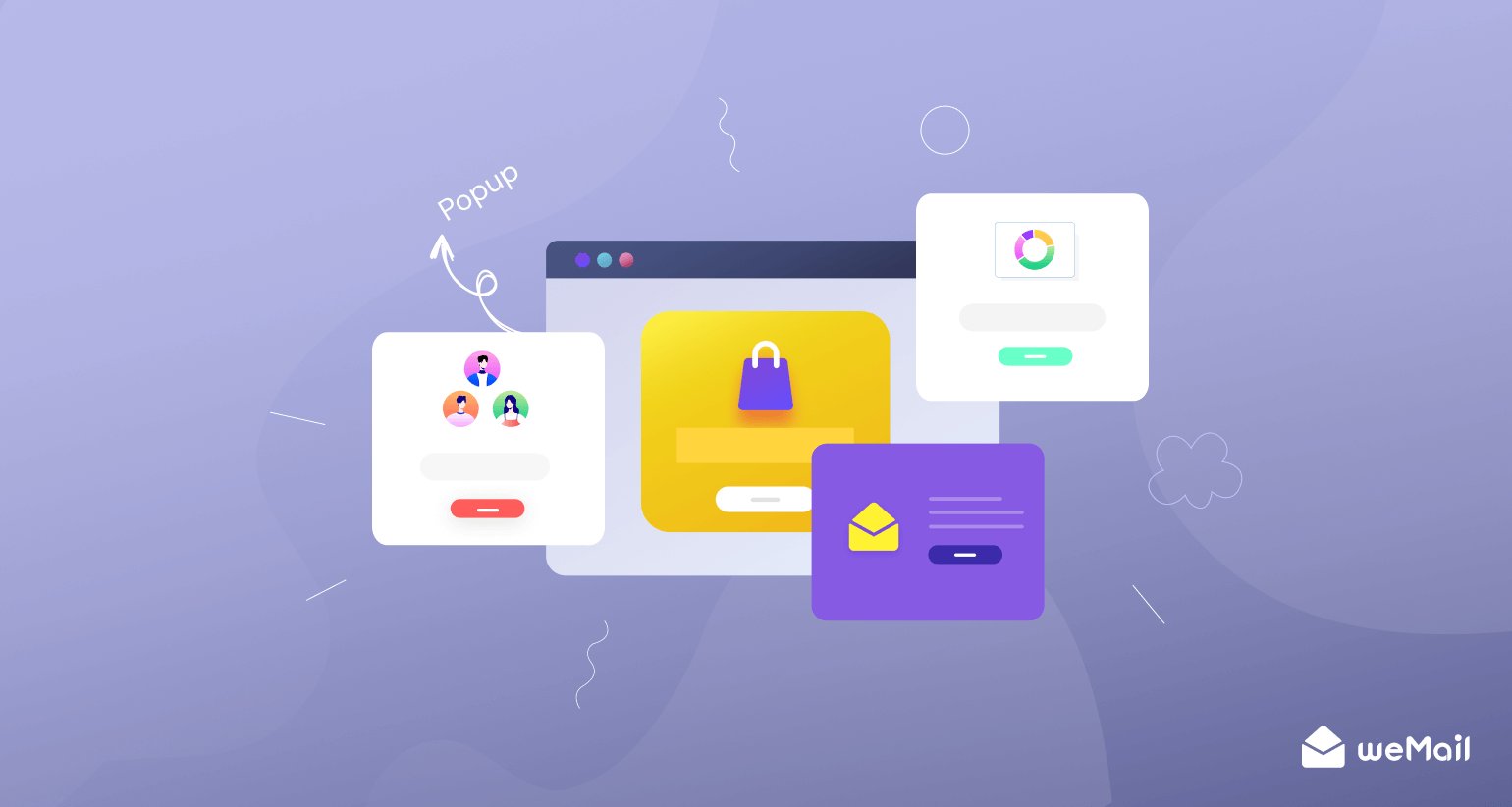
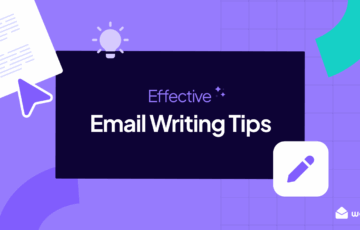
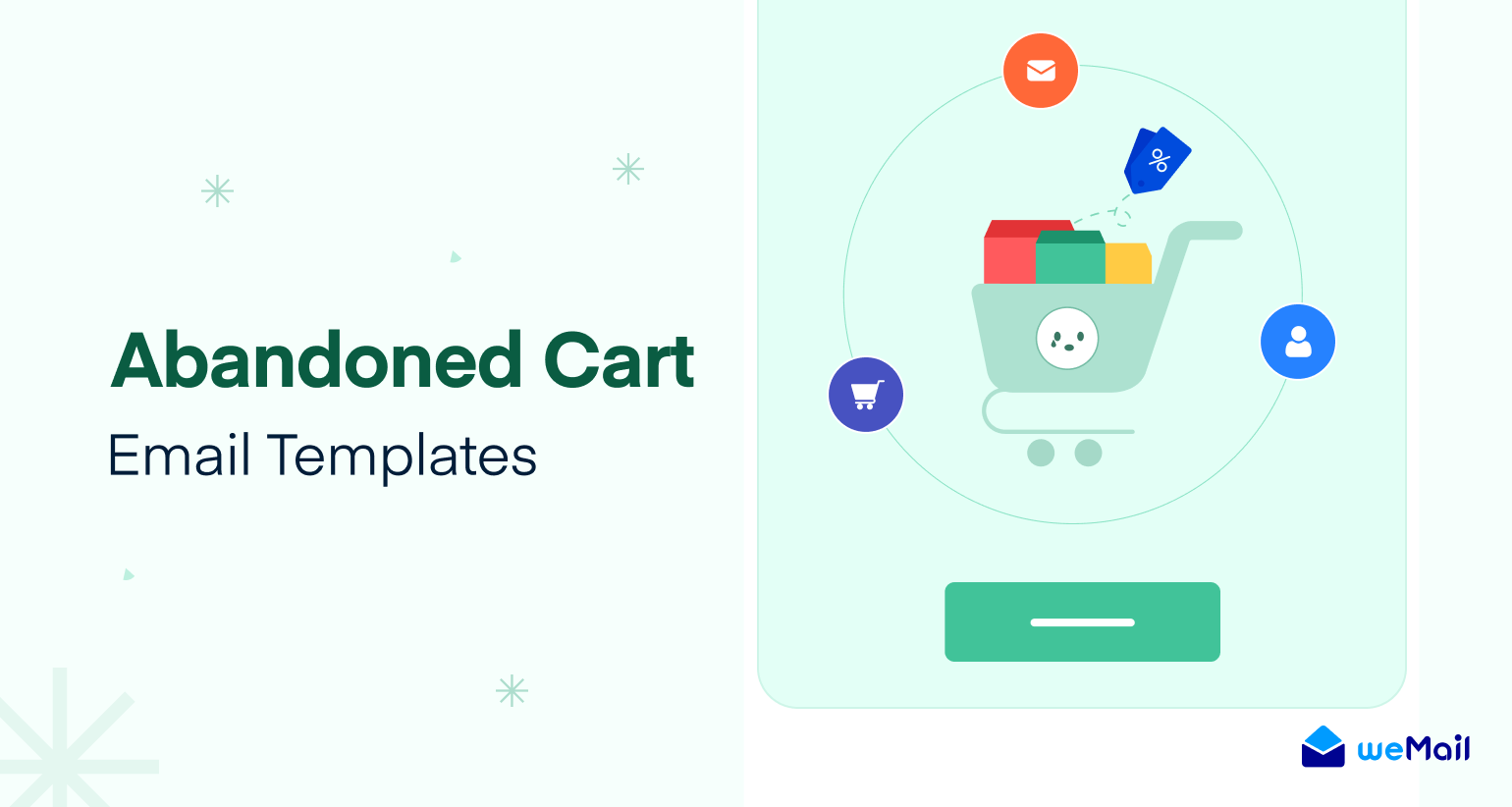

3Comments
Jill Kabir
Animated GIFs attract viewer’s attention more than images.
Pingback: Best Email Marketing Software 2020 (Full Anatomy of weMail)
Priya Sharma
Hey Adrita, I’m going to try my hands on email marketing and was planning on using GIFs in them. Thanks for this amazing article. This is really very helpful for me.