To upgrade your free weMail plan to pro, you need to follow the below instructions carefully.
So, let’s get started:-
Step one
You can now upgrade to the premium version of weMail using two different methods: either directly through your WordPress dashboard or from weMail’s Pricing page or onboarding site.
Here, we’ll guide you through the second option. First, navigate to the weMail pricing page. You’ll see options to select the number of contacts or subscribers you have. Once you choose the number of subscribers, both monthly and yearly pricing options will be displayed, along with any applicable discounts.
After selecting the plan that suits you, click on ‘Get Started‘ to complete the process.
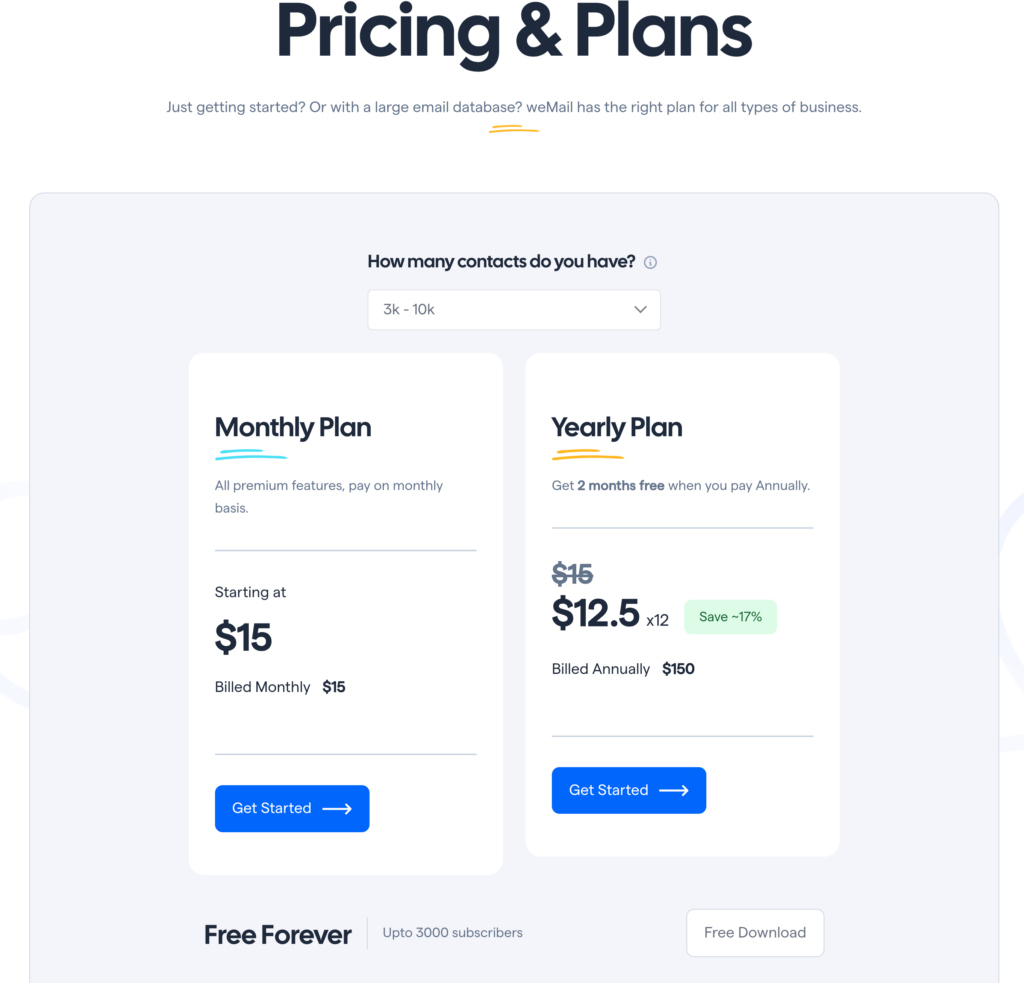
Step Two
Next, you’ll be redirected to the weMail’s onboarding page. Here your journey begins.
After that click on ‘Let’s Get Started‘
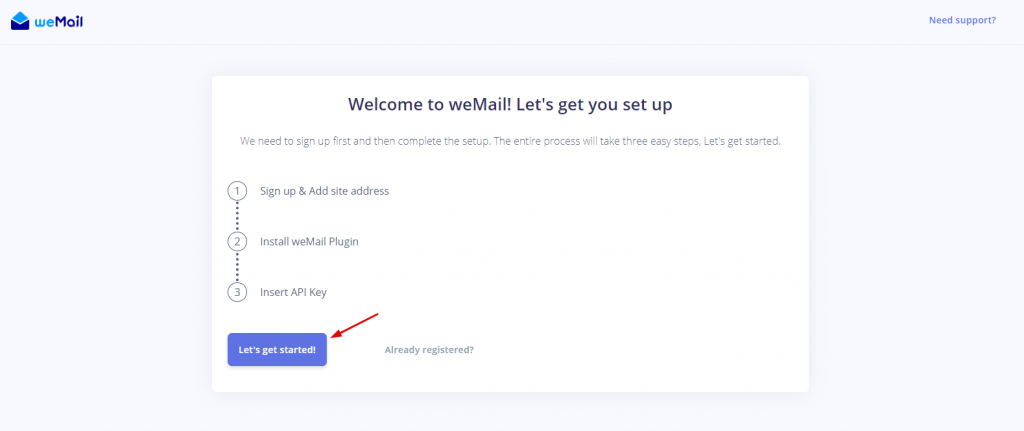
Step Three
If you’re already a user, then just need to put your user-password to login. Or if you haven’t an account, you can create an account; and then log in for the onboarding process.
So, click on ‘login‘.
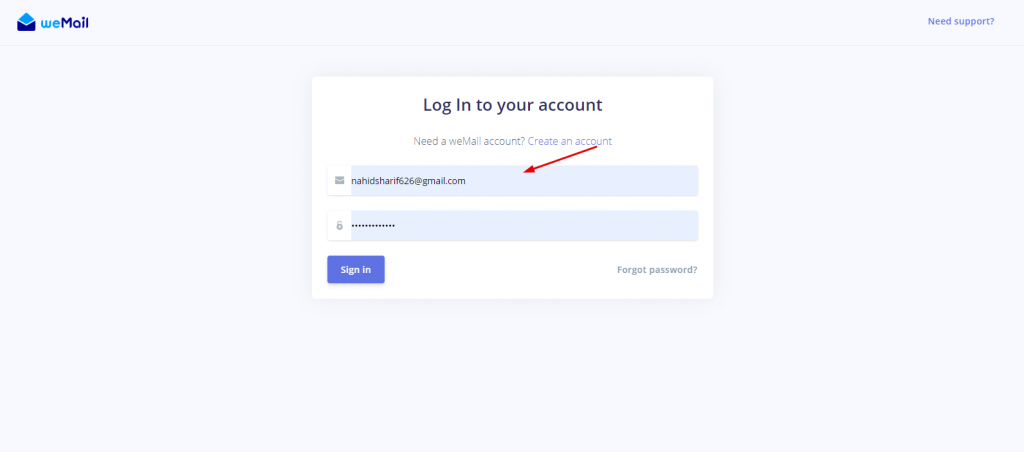
Step Four
Here you’ll see two options. If you’ve already added your site with weMail, you don’t need to add the same site again. For instance, you can check your site in the ‘Available Sites‘. And then move forward.
By the way, if you want to add a new site, then click on ‘Add a new site‘.
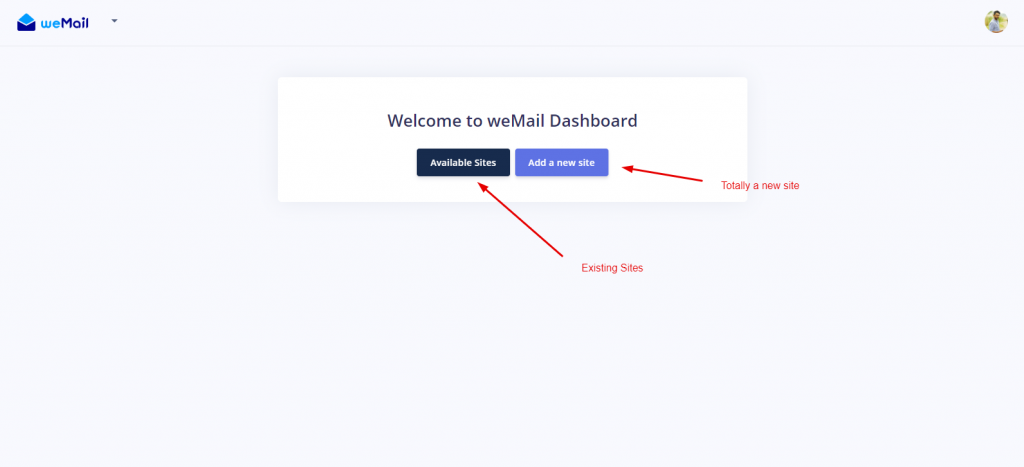
Type your website URL here. And click on the ‘Next‘ button.
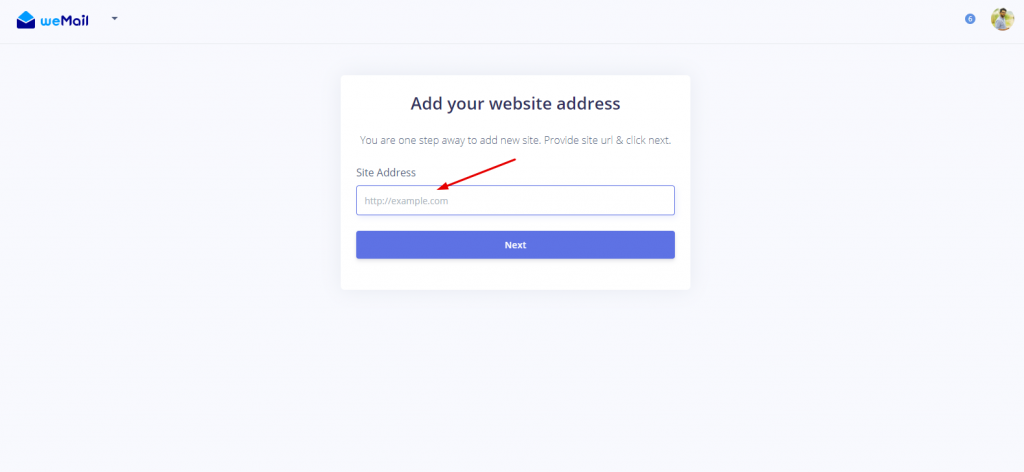
Step Five
After that you’ll get an API key to connect your website with weMail. If weMail is not installed on your website, it’s required to install it, and then move for the next step.
Note: So you can easily learn how to install weMail on your site, here is the installation process.
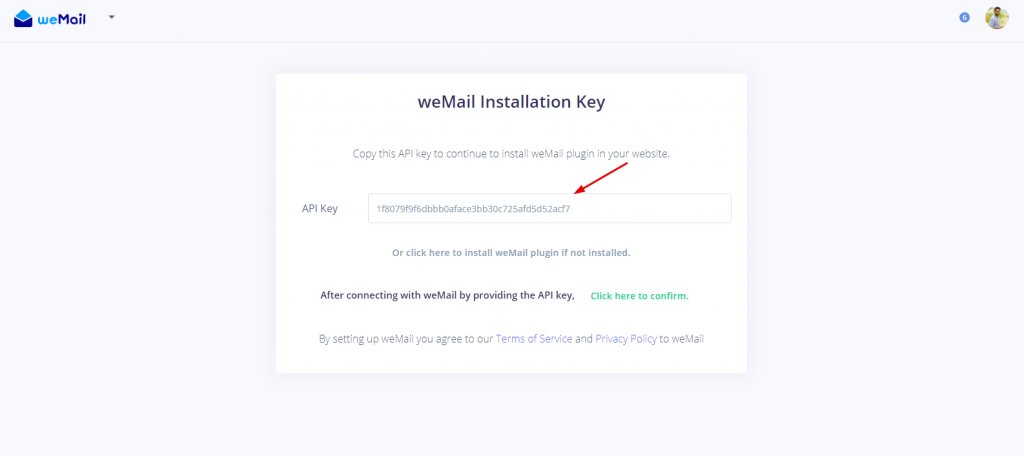
After installing weMail successfully, navigate to dashboard>weMail. And paste the API key here.
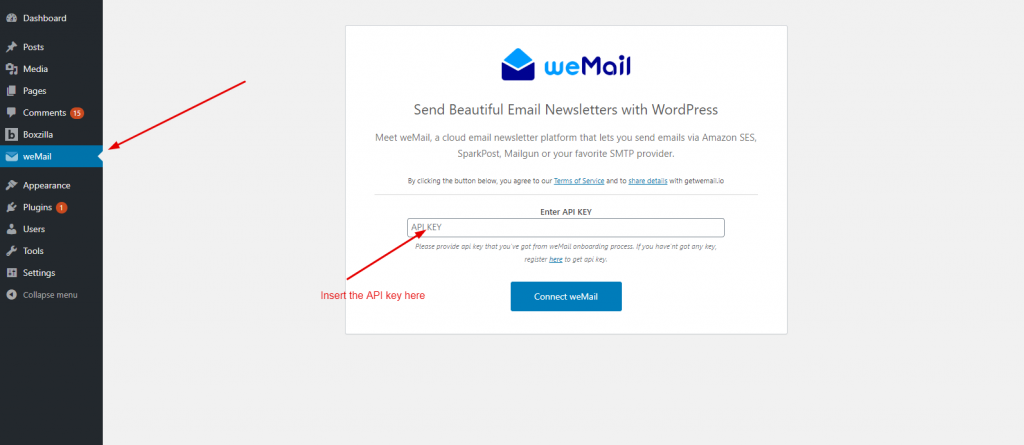
Step Six
Don’t forget to confirm the integration process with weMail.
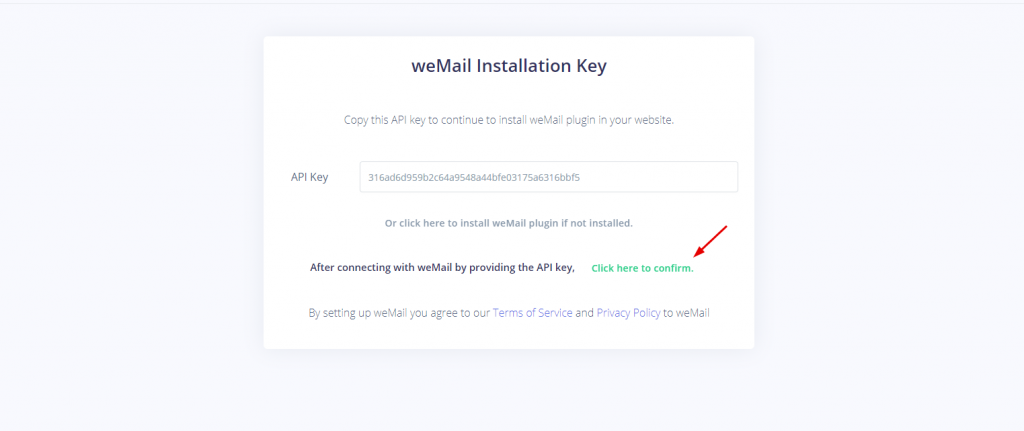
So after confirming your website’s connection with weMail, you’ll able to see a successful connection notification here.
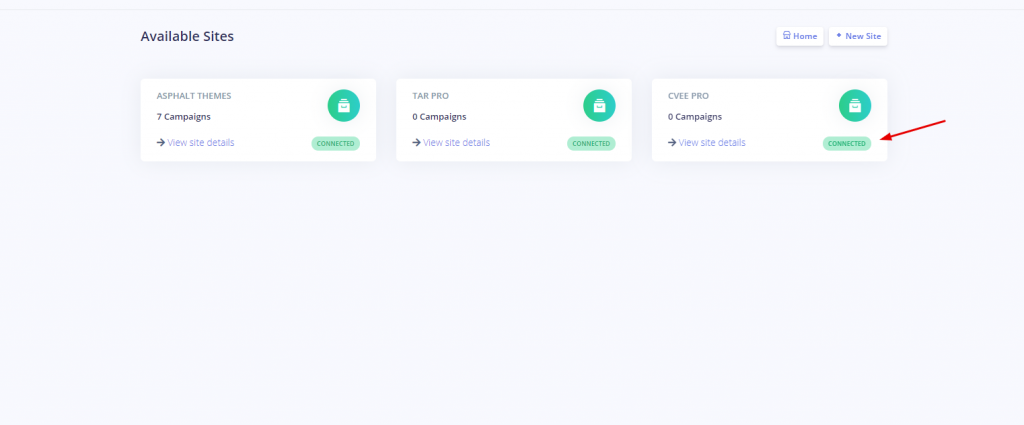
Step Seven
After you click on the site, you’ll get the onboarding site’s dashboard. You can see the details of your website.
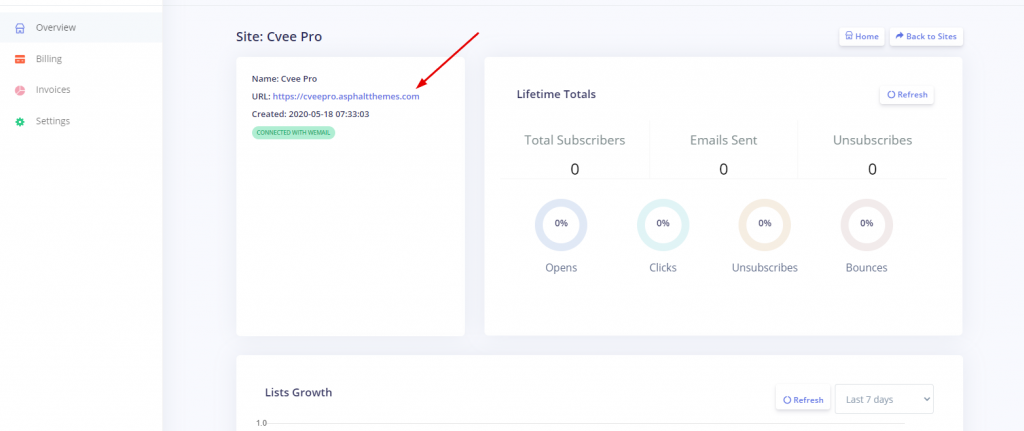
Next, click on the ‘Billing‘ tab. Here you’ll get the payment details. As you don’t have any subscribers, but still it’s offering a subscription plan that will cost $9/Month.
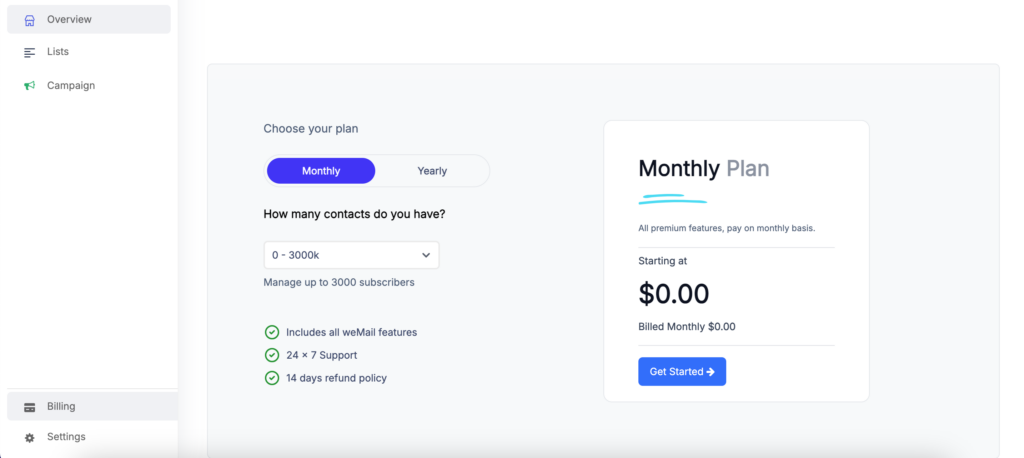
Note: If you want to complete the billing process from your WordPress site’s dashboard, you can easily do that from Dashboard>weMail>Billing. Then you’ll be redirected to the onboarding process.
So if you’re ready to upgrade to pro plan, simply put your details in the payment method; complete your subscription form. Finally, click on the ‘Subscription‘ button to enjoy the weMail pro.
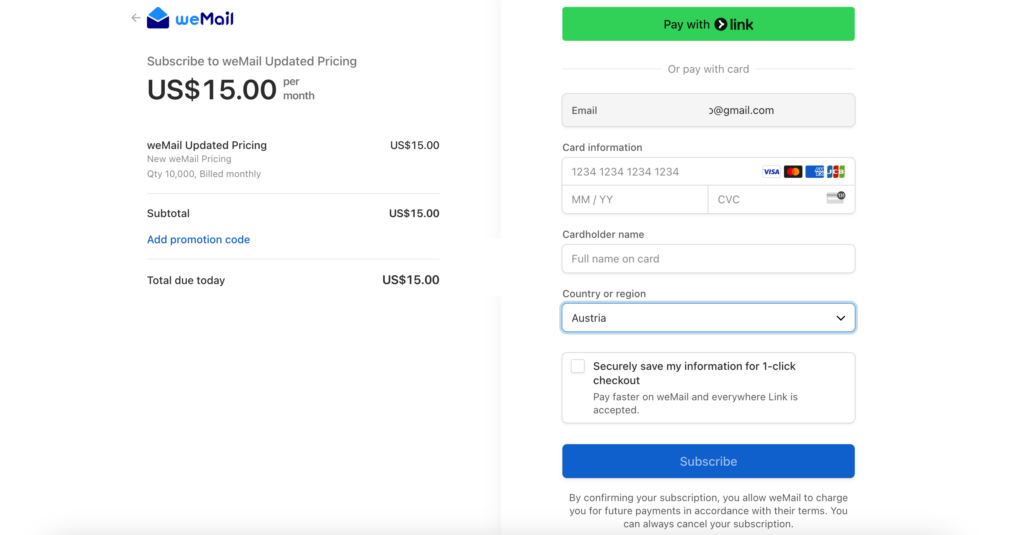
That’s it!
